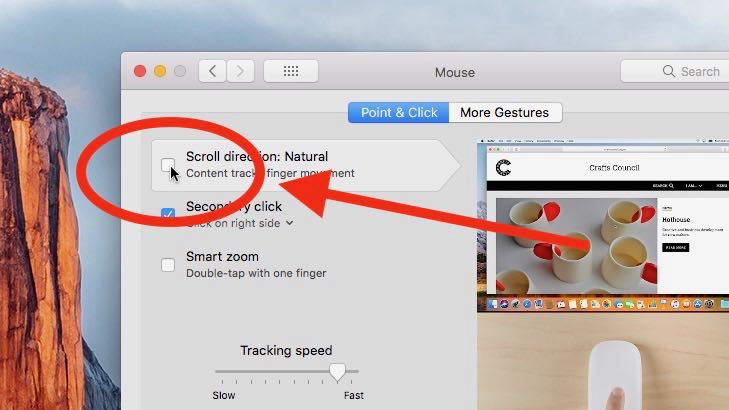Seperti yang telah ditemukan banyak orang, mencari tahu cara menggulir di Mac tidak selalu mudah. Anda menggerakkan jari Anda ke atas dan layar turun, Anda menggerakkan jari Anda ke bawah dan layar naik.
Tampaknya kontra-intuitif dan sedikit membingungkan pada awalnya, tetapi mudah bagi banyak orang untuk membiasakan diri. Namun, Anda tidak terjebak dengan cara menggulir ini. Demikian pula, Anda terbatas pada satu cara pengguliran tertentu.
Seperti yang akan kami jelaskan, Anda juga dapat menggunakan keyboard atau mouse (apakah itu mouse komputer dengan roda gulir atau Apple Magic Mouse dengan permukaan multisentuh).
Anda juga dapat membuat perubahan pada pengguliran alami, sehingga mengubah arah pergerakan layar, membuatnya lebih mirip PC. Anda juga dapat mengubah gerakannya, tanpa basa-basi lagi, mari kita lihat cara menggulir di Mac.
Cara Scroll Di Mac
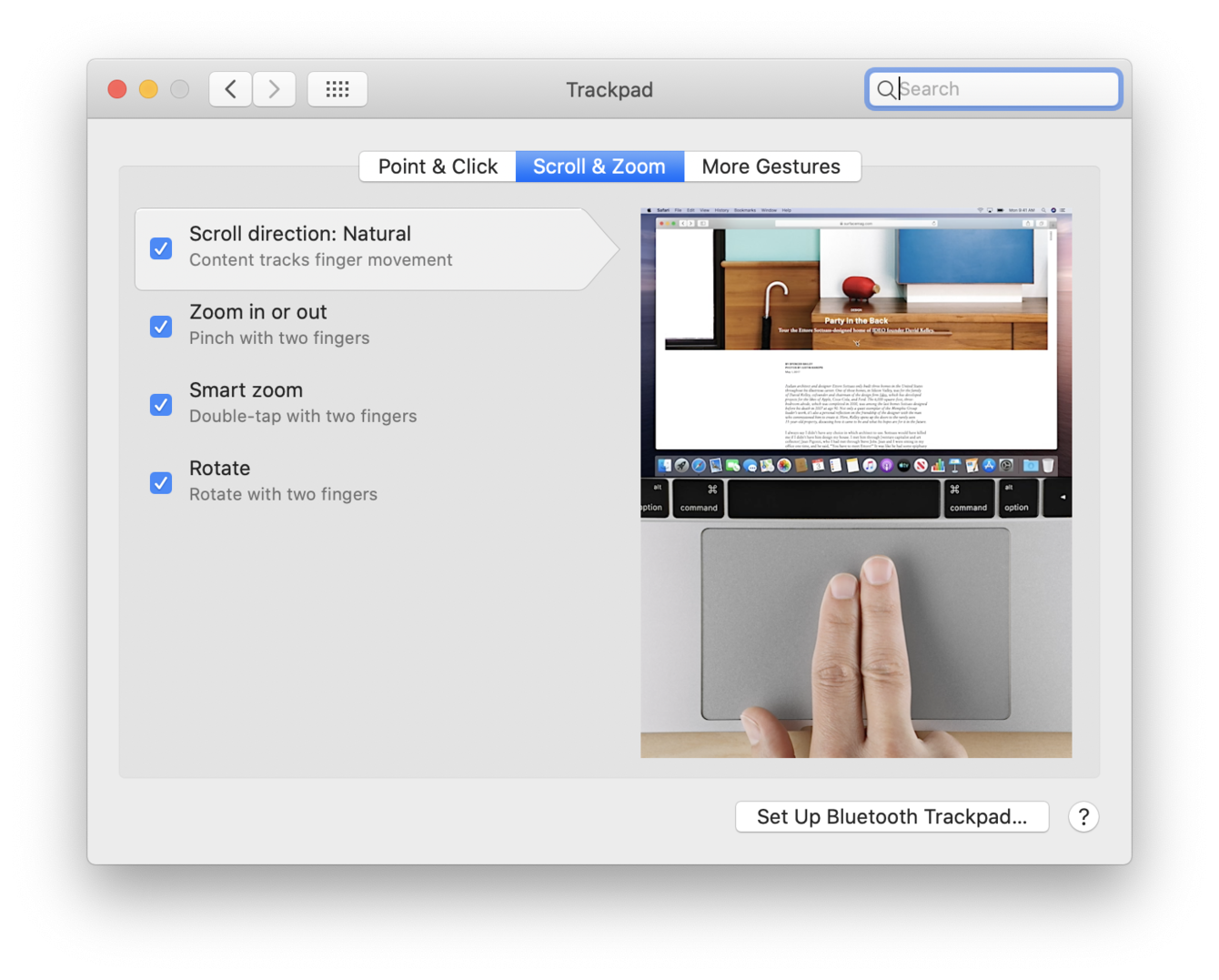
- Untuk menggulir di Mac, Anda perlu menggesek ke atas dan ke bawah dengan dua jari di trackpad. Jika Anda menggunakan satu jari, Anda akan mengontrol kursor.
- Anda juga dapat menggunakan tombol panah untuk menggulir. Cukup tekan tombol atas, bawah, kiri atau kanan. Anda dapat menggulir lebih cepat dengan tombol panah sambil menahan tombol Option.
- Untuk mempermudah pengguliran, gunakan bilah spasi untuk bergerak ke bawah satu layar dalam satu waktu. Anda dapat menekan tombol Shift dan bilah spasi untuk naik satu layar sekaligus.
Cara Mengatur Scroll Direction
- Klik ikon Apple di sudut kiri atas layar dan pilih System Preferences.
- Pilih Trackpad dari menu di sebelah kiri. Di sini Anda dapat mengubah kecepatan pelacakan dan kekuatan klik di antara opsi lainnya.
- Namun, kami ingin menyesuaikan pengguliran, jadi klik pada tab Gulir dan Zoom.
- Jika Anda ingin membalik pengguliran sehingga sapuan dua jari ke atas menggulir ke atas dan sapuan dua jari ke bawah menggulir ke bawah (berlawanan dengan sapuan standar ke atas saat menggesek ke bawah dan menggesek ke bawah saat menggesek ke atas), batalkan tindakan ini. pilihan.
- Saat berada di sini, Anda juga dapat memutuskan apakah ingin mengubah gerakan lainnya. Secara default, Anda dapat mencubit dengan dua jari untuk memperbesar dan memperkecil, ketuk dua kali dengan dua jari untuk memperbesar, dan gunakan dua jari untuk memutar. Batalkan pilihan opsi ini jika Anda tidak menyukainya.
Itu saja, sekarang Anda tahu cara menggulir di Mac. Jadi, inilah cara klik kanan pada Mac jika Anda tidak tahu cara menggunakannya.
Cara Klik Kanan di Mac
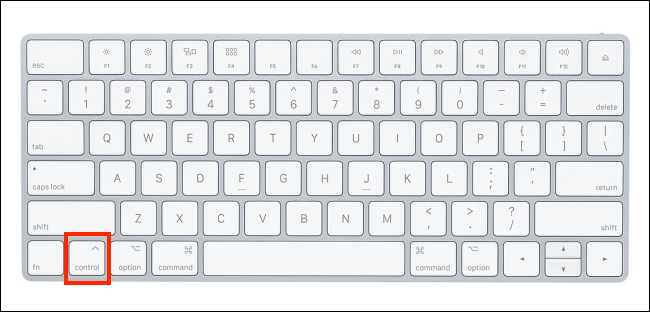
Menjelaskan cara mengklik kanan pada Mac sepertinya merupakan kemunduran ke masa lalu. Bagaimanapun, Apple meninggalkan mouse satu tombol pada tahun 2005, tetapi pertanyaan ini tetap menjadi pertanyaan yang sering ditanyakan.
Mengapa? Nah, sekali melihat Magic Mouse dan trackpad Apple membuatnya jelas: tidak ada tombol yang terlihat, apalagi yang ada di sisi kanan!
Gabungkan ini dengan mitos bahwa Apple masih tidak mendukung klik kanan (itu memperkenalkan satu tombol mouse pada tahun 1983 dan bertahan selama 22 tahun, meskipun pengguna Windows telah lama terbiasa dengan dua tombol), dan Anda dapat melihat , apa kebingungannya. datang.
Tetapi mengklik kanan adalah bagian penting dari macOS, dan ada beberapa cara untuk melakukannya, baik Anda menggunakan mouse atau trackpad terbaik.
Jadi, jika Anda baru saja beralih dari PC ke Mac, sedang melakukan sedikit riset, atau benar-benar bingung dan membutuhkan saran, maka Anda telah datang ke tempat yang tepat. Begini caranya:
Cara Klik Kanan pada Mac Menggunakan Mouse
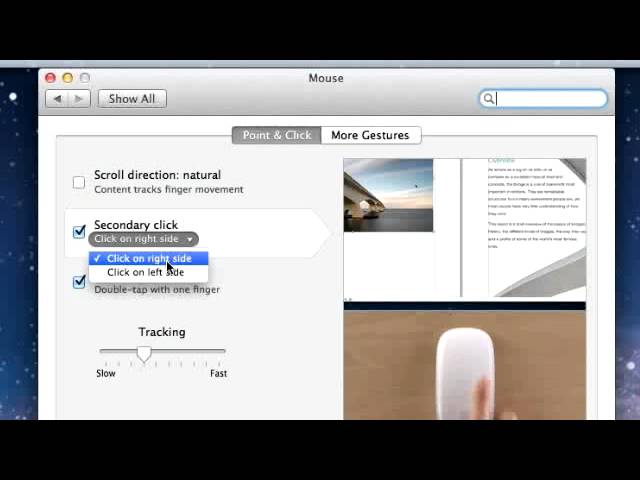
Ide klik kanan kembali ke penemuan mouse multi-tombol. Tepatnya, menghubungkan mouse ke Mac Anda akan segera memberi Anda kemampuan untuk mengklik kanan, yang harus Anda lakukan hanyalah menekan tombol kanan mouse.
Tetapi bagaimana jika Anda tidak melihat tombol kanan? Apple Magic Mouse, misalnya, halus dan terasa seperti tidak ada yang perlu Anda klik.
Dalam hal ini, Anda hanya perlu mengklik bagian mouse yang ingin Anda klik kanan (yaitu pojok kanan atas perangkat).
Inilah cara Anda menghubungkan mouse Anda tergantung pada jenis Anda.
- Jika Anda menggunakan mouse berkabel, sambungkan ke port USB di Mac Anda. Mac Anda akan secara otomatis mendeteksi keberadaannya dan fitur klik kanan akan tersedia.
- Demikian pula, jika Anda menggunakan mouse nirkabel dengan dongle, colokkan dongle ke port USB di Mac Anda. Sekali lagi, Mac Anda akan mendeteksi keberadaannya, dan dengan menggunakan tetikus, Anda dapat mengeklik kanan.
- Jika Anda menggunakan tetikus Bluetooth, Anda mungkin perlu memasangkannya (kecuali tetikus yang disertakan dengan Mac Anda). Nyalakan tetikus dan pastikan tetikus berada dalam jangkauan Mac Anda. Jika Anda memiliki kabel Lightning, sambungkan salah satu ujungnya ke tetikus dan ujung lainnya ke Mac Anda. Seharusnya terhubung secara otomatis.
- Jika tidak, klik ikon Apple di pojok kiri atas layar Mac Anda (gunakan mouse berkabel atau trackpad) dan pilih System Preferences.
- Ketuk Bluetooth dari berbagai ikon yang ditampilkan dan pilih Aktifkan Bluetooth. Saat mouse terdaftar, klik Connect atau Link. Seperti sebelumnya, mouse akan tetap berfungsi, memungkinkan Anda menggunakan klik kanan!
Cara Klik Kanan pada Mac Menggunakan Keyboard
Tekan trackpad dengan dua jari. Jika Anda menggunakan trackpad dan bukan mouse, ada dua cara mengeklik yang hanya menggunakan trackpad.
- Gerakan default adalah menekan trackpad dengan dua jari untuk mengklik kanan.
- Anda juga dapat mengeklik salah satu sudut trackpad, tetapi ini perlu dikonfigurasi. Pertama-tama, klik ikon Apple di pojok kiri atas layar Mac Anda dan pilih System Preferences.
- Pilih Trackpad dari daftar ikon.
- Sekarang pilih tab "Arahkan dan Klik" dan pilih "Klik dengan dua jari".
Anda dapat mengubahnya menjadi Klik di pojok kanan bawah atau Klik di pojok kiri bawah. Di sinilah fungsi klik kanan sekarang akan ditempatkan.